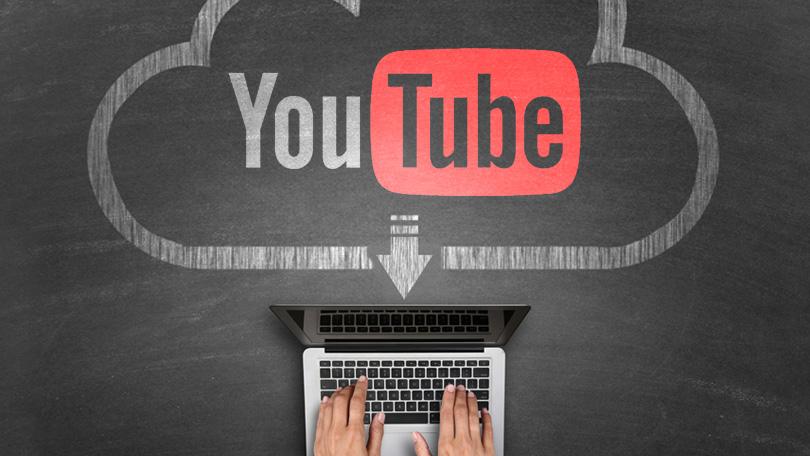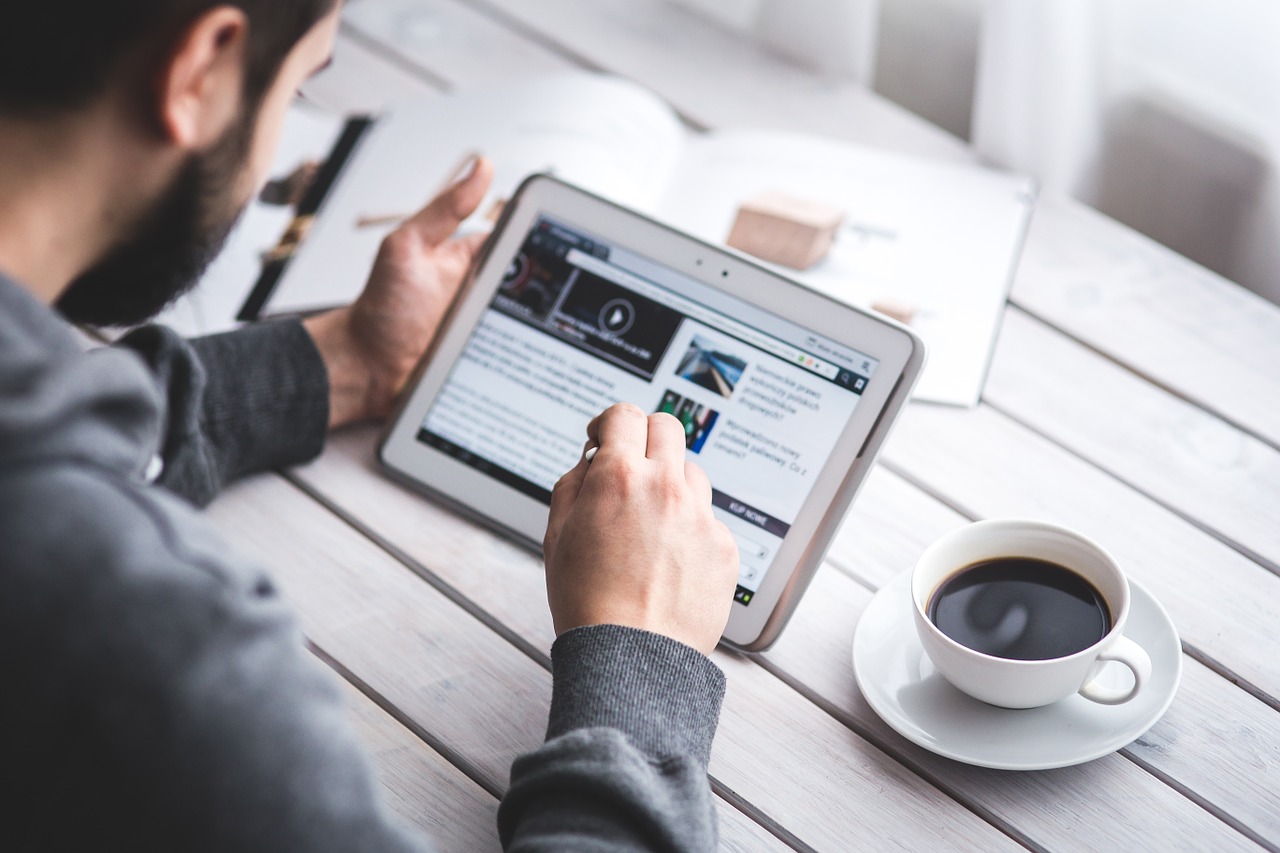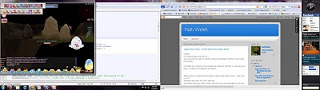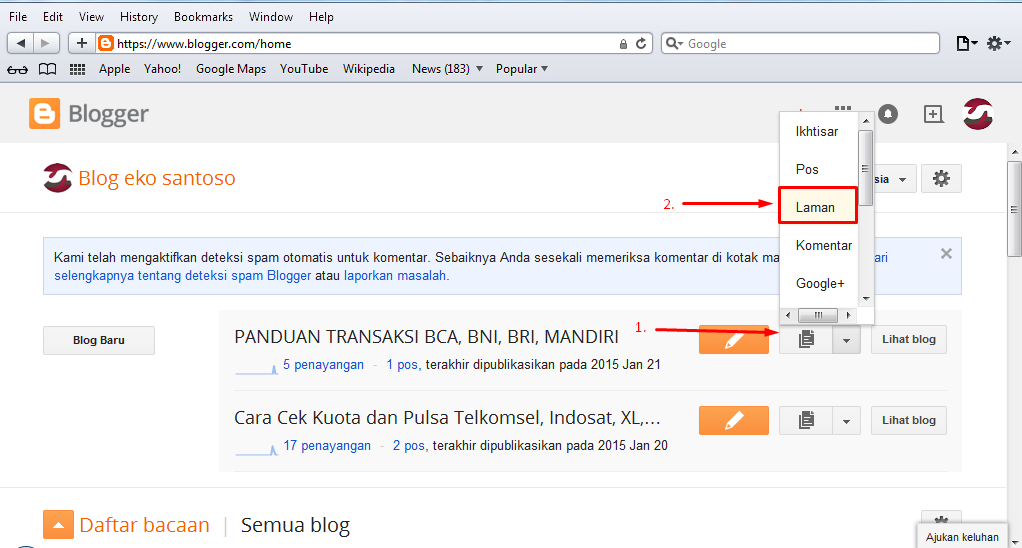7 Trik Google Chrome Yang Dapat Anda Coba Di Windows
Google Chrome tentunya bukanlah sesuatu yang asing bagi Anda. Anda juga pastinya pernah mencoba menggunakan Google Chrome untuk menjelajah internet. Google Chrome telah tercatat sebagai browser yang paling popular sesuai dengan hasil statistic yang dikeluarkan oleh NetMarketShare dimana Google Chrome berturut-turut meraih posisi teratas dimulai dari April 2016 hingga saat ini. Google Chrome yang merupakan browser ciptaan Google, memiliki banyak kelebihan yaitu kemampuan browsing yang cepat, tidak mungkin terjadi crash karena pengelolaan memory yang baik, tampilan yang clean, mendukung ribuan ekstensi, dan sebagainya. Berikut saya bagikan 7 trik yang dapat Ada coba di Google Chrome guna memanfaatkan keunggulan dan fitur-fiturnya yang canggih.
1. Mematikan Ekstensi Yang Banyak Menguras Memori Di Task Manager Chrome.
Anda harus memperhatikan setiap ekstensi yang terpasang dan terbuka di Chrome Anda karena banyaknya ekstensi yang terbuka dan adanya ekstensi yang menguras memori akan membuat kinerja Google Chrome Anda menjadi lambat Untuk menangani hal tersebut, Chrome menyediakan task manager untuk memantau proses dan program yang berjalan.
Berikut ini cara untuk membuka task manager di chrome.
-
Klik Menu di kanan pojok atas, pilih Alat lainnya. Lalu klik Task Manager atau Pengelola Tugas. Anda juga dapat membuka task manager secara langsung dengan menekan shift+Esc.
-
Setelah itu tampillah jendela Task Manager, klik Memory di bagian atas untuk mengurutkan semua proses yang berjalan sesuai jumlah memori yang digunakan. Pilih proses mana yang akan dihentikan kemudian klik End process.
2. Menyeret Banyak Tab Secara Bersamaan Dalam Satu Waktu
Umumnya, Anda hanya bisa menyeret satu tab dari Chrome ke jendela Chrome yang baru. Tetapi dengan menahan Ctrl + Windows Key, Anda dapat menyeret banyak tab secara bersamaan dalam waktu yang sama ke jendela chrome yang baru
3. Mengunci Chrome Dengan Password
Browser menyimpan semua riwayat penelusuran Anda sehingga jika Anda ingin membuka halaman website yang pernah Anda buka, Anda cukup mengetikkan nya di pencarian maka penelusuran rimayat Anda yang terkait akan muncul. Hasil penelusuran untuk sebagian orang adalah privasi yang tidak boleh diketahui orang lain. Selalu menghapus riwayat penelusuran tentu bukan hal yang menjamin terjaganya riwayat penelusuran Anda karena mungkin saja pada suatu waktu Anda lupa menghapusnya. Oleh karena itu, sebaiknya Anda mengunci Chrome dengan password agar tidak dibuka oleh sembarang orang.
Berikut langkah-langkah untuk melakukannya.
-
Ketikkan chrome://flags/#enable-new-profile-management di address bar. Dan akan muncul tampilan seperti di bawah ini.
-
Scroll ke bawah sampai menemukan Sistem pengelolaan profil baruâ€. Dan aktifkanlah dengan memilih opsi Diaktifkan.
-
Setelah itu klik tombol biru Luncurkan Ulang Sekarang.
-
Klik Menu di kanan pojok atas, pilih Setelan -> Orang -> Tambah
-
Masukkan nama dan klik masuk untuk mengontrol dan melihat situs web yang dikunjungi orang ini. Lalu klik Tambahkan.
- Klik nama akun Anda yang berada di sebelah kiri tombol minimize di Chrome, kemudian pilih Keluar dan aktifkan kunci anak.
(NB: Jika tidak ada opsi Keluar dan aktifkan kunci anak, maka Anda harus membuat user baru dengan mencentang opsi "Mengontrol dan melihat situs web yang dikunjungi orang ini dari [email protected].
- Sekarang Chrome Anda sudah terkunci. Ingat, Anda juga harus menutup Chrome Anda setelah digunakan menggunakan opsi Keluar dan aktifkan kunci anak.
4 . Pembuatan Sandi Untuk Akun Online
Pengguna dapat meminta Chrome membuat sandi secara random saat mendeteksi laman pembuatan akun. Kemudian, Chrome akan mengingat sandi Anda dan mengingatkan Anda ketika Anda akan masuk ke akun tersebut.
Berikut ini langkah-langkah untuk mendapatkan saran sandi dari Chrome.
1. Ketikkan chrome://flags/#enable-password-generation di address bar.
2. Scroll ke bawah sampai menemukan Pembuatan Sandi. Dan aktifkanlah dengan memilih opsi Diaktifkan seperti gambar diatas.
3. Setelah itu klik tombol biru Luncurkan Ulang Sekarang. Maka, ketika Anda akan membuat kata sandi baru, Chrome akan memberikan saran kata sandi untuk Anda.
5. Menyimpan Halaman Web Sebagai PDF
Anda dapat menyimpan halaman web dalam format PDF dengan cara tekan Ctrl + P untuk Windows atau tekan Cmd+P untuk Mac. Setelah itu, halaman web akan tampil dalam bentuk PDF seperti gambar di bawah ini.
Kemudian, klik tombol Ubah.. pada bagian tujuan maka akan muncul jendela seperti gambar di bawah ini. Lalu klik Simpan sebagai PDF.
6. Menghapus Riwayat Penelusuran Yang Sesuai Pilihan Dengan Cepat
Jika Anda ingin menghapus beberapa riwayat penelusuran bukan secara keseluruhan, Anda tidak perlu mencentang satu demi satu jika listnya berurutan. Caranya adalah centang riwayat pertama yang ingin dihapus, lalu tekan shift dan centang riwayat terakhir.
7. Menulis Alamat Email Tujuan Di Address Bar
Anda dapat mengirim menuliskan alamat email penerima di address bar sepeti yang ditunjukkan gambar dibawah ini.
Setelah itu Gmail akan terbuka secara otomatis, jika Anda belum login akun gmail, terlebih dahulu Anda harus login. Setelah itu, gmail akan langsung masuk ke jendela menulis email dengan alamat penerima sudah terisi sesuai dengan alamat email di address bar.
( MV )