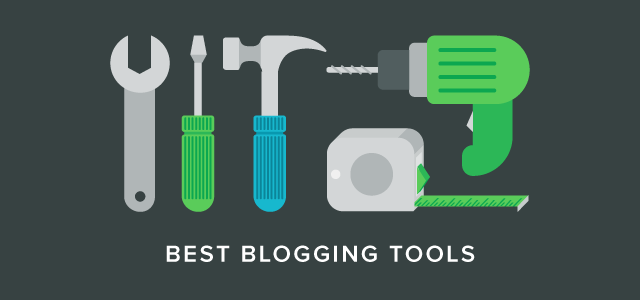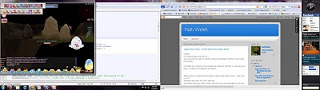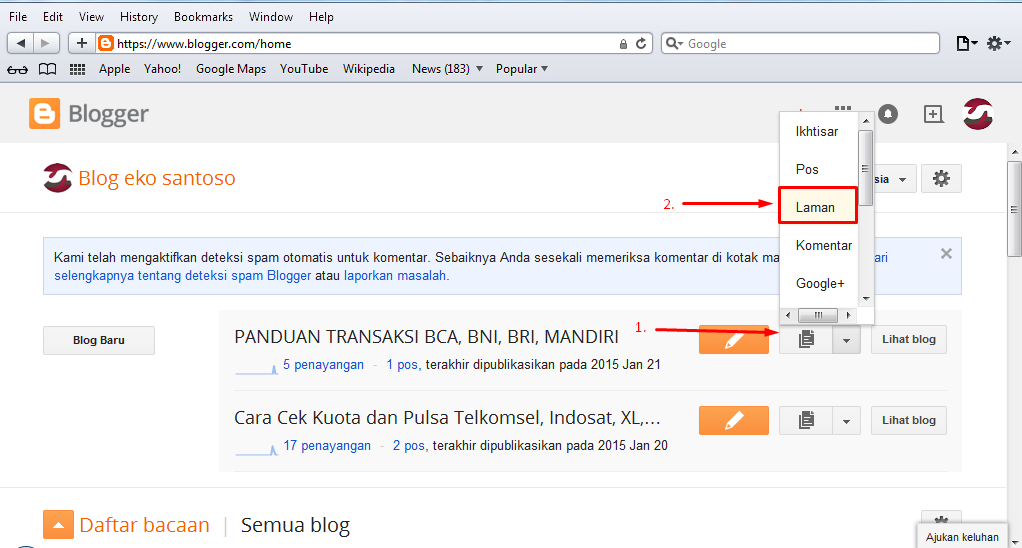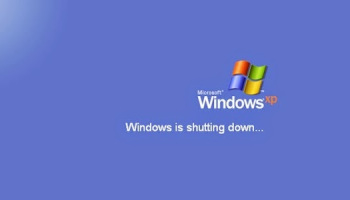
Ini Dia 5 Cara Shut Down Komputer Yang Dapat Anda Coba
Ketika Anda sudah selesai menggunakan computer atau laptop, Anda tentunya perlu mematikannya dengan memilih tombol Shut down. Jika Anda mematikan komputer tanpa memilih tombol Shut down maka hal ini bisa memicu kerusakan komponen perangkat keras seperti hardisk. Coba kita perhatikan cara shut down pada beberapa versi Windows. Pada Windows XP, Vista, dan 7, Anda dapat menemukan tombol shut down dari tombol Start. Sedangkan, pada Windows 8 Anda akan pergi ke Charm Bar untuk shut down komputer atau laptop. Kemudian, pada Windows 10 tombol shut down ini ditemukan di tombol Start seperti pada Windows XP, Vista, dan 7.
Dari seluruh cara diatas, tahukah Anda bahwa terdapat cara lain untuk menemukan tombol shut down dimana cara ini berlaku untuk semua operasi sistem Windows. Nah, untuk lebih jelasnya mari 5 cara shut down computer atau laptop dibawah ini :
1. Menggunakan Keyboard Shortcut
Caranya adalah dengan dengan menekan tombol Alt+F4 (sudah ada sejak Windows XP) pada keyboard secara bersamaan dengan catatan kondisi komputer sudah berada di layar desktop. Tekan tombol Windows+D pada keyboard untuk menuju ke layar desktop bisa dengan.
Setelah Anda menekan tombol Alt+F4 maka pilih shut down lalu tekan Enter. Maka secara otomatis komputer atau laptop Anda akan mati seperti ketika Anda shut down seperti biasanya.
2. Mengganti Tombol Power
Umumnya, cara ini hanya berlaku bagi komputer atau laptop yang secara default tombol powernya tidak berada pada posisi shut down tetapi pada posisi sleep. Jadi ketika Anda ingin shut down dari tombol power yang ada di tombol Start maka Anda meski memilih opsi shut down terlebih dahulu. Cara ini tentunya sangat tidak efektif maka dari itu Anda perlu mengubah tombol power menjadi langsung ke shut down. Caranya buka Control Panel, lalu klik Hardware and Sound > Change what the power buttons do pada Power Options. Ubahlah posisi power button defaultnya menjadi ke Shut down.
3. Menggunakan Command Prompt (CMD)
Selain kedua cara diatas, mematikan komputer bisa dilakukan melalui Command Propmt atau CMD. Pertama, buka CMD dengan cara masuk dari jendela Run (menekan tombol Windows+R). Kemudian dari kotak pencarian Run, ketik CMD lalu tekan Enter. Nah, untuk mematikan komputer melalui CMD ini, Anda hanya perlu mengetik perintah shutdown.exe -s dan Enter. Maka secara otomatis komputer Anda akan mati.
4. Shut Down Dari Lock Screen Windows
Untuk yang satu ini, Anda tentunya sudah sering melihatnya ketika lock screen windows. Untuk lock screen, Anda dapat menekan Windows + L pada keyboard. Setelah itu, akan tampil lock screen windows. Pada halaman ini, Anda bisa melihat tombol Shut down. Klik tombol tersebut maka secara otomatis komputer Anda akan mati.
Nah, demikianlah 4 cara mematikan laptop yang dapat Anda coba. Semoga bermanfaat dan selamat mencoba !
(CH)