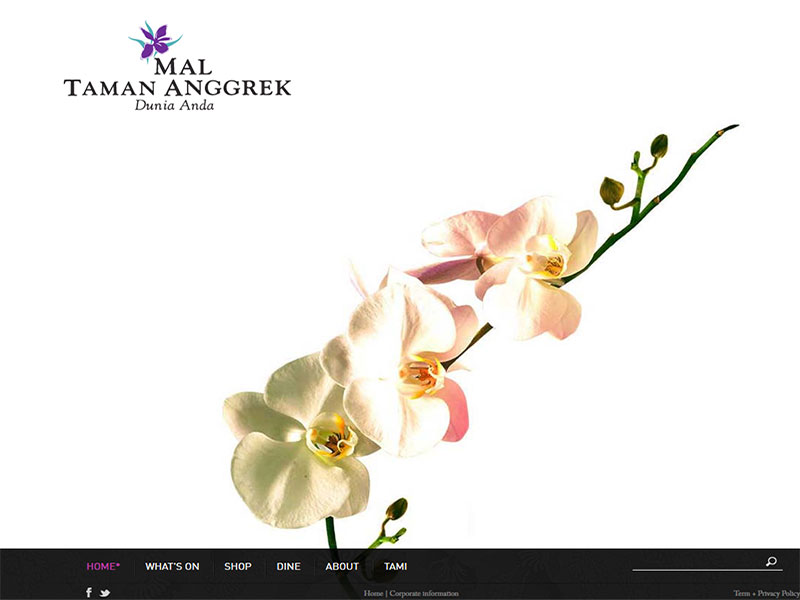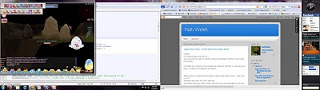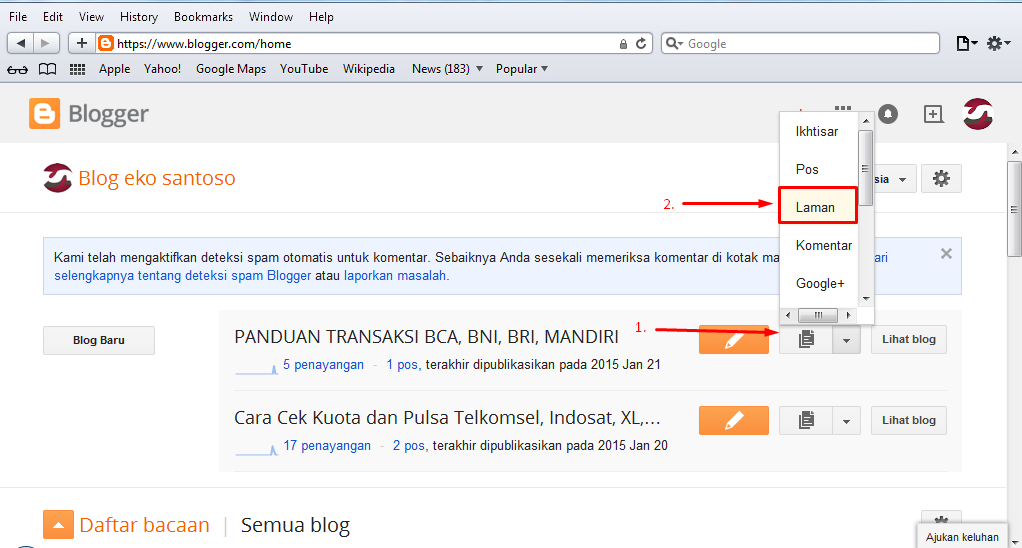Tutorial Photshop Untuk Pemula
Cara Menggunakan Photoshop : Tutorial Photshop Untuk Pemula
Anda mungkin pernah mendengar tentang Adobe Photoshop, walaupun Anda bukan seorang desainer grafis profesional. Program ajaib ini sangat bermanfaat untuk mengembangkan baik bisnis ataupun untuk sekedar hobi editing. Meskipun terdengar sulit, sebenarnya belajar photoshop sangat mudah bagi siapapun yang ingin mencobanya.
Belajar photoshop akan sangat membantu anda terutama dalam membangun bisnis dropshipping. Anda dapat menggunakannya untuk membuat gambar seperti mockup baju untuk website Anda, mengedit dan meningkatkan nilai visual suatu produk, atau membuat iklan seperti iklan banner dan grafik penjualan.
Jika Anda tidak memiliki pengalaman menggunakan software desain grafis, jangan khawatir. Tutorial ini akan menunjukkan kepada Anda dasar-dasar memulai dan mempelajari cara mengedit foto dengan photoshop. Setelah Anda mempelajari dasar-dasarnya, Anda dapat beralih ke tutorial Photoshop tingkat lanjut.
Apa itu Photoshop ?
Adobe Photoshop adalah software editing dan desain grafis yang digunakan oleh ribuan orang dalam berbagai peran di seluruh dunia. Tidak hanya untuk foto tetapi Anda dapat menggunakan Photoshop untuk merancang website, mengedit video, dan membuat karya seni 3D.
Sebelum Anda mulai menggunakan Photoshop, anda terlebih dahulu mendowload softwarenya. Setelah selesai mendownload, install software photoshop pada desktop atau laptop anda.
Pengenalan Photoshop
Sebagai pemula di Photoshop, penting untuk memahami anatomi interface photoshop sebelum Anda mulai. Saat Anda membuka programnya, Anda akan melihat menu utama di bagian atas, seperti program lain. Di sepanjang sisi kiri, Anda akan melihat sidebar yang menunjukkan tools utama. Di sisi kanan, Anda akan melihat tools warna (color) dan layer.
Cara membuka File di Photoshop
Untuk membuat dokumen baru atau membuka file di komputer Anda, klik "File" di menu kiri atas. Pilih "New" untuk membuat dokumen baru. Atau klik "Open" untuk membuka komputer Anda dan membuka file yang ada.
Saat Anda membuat dokumen baru, kotak dialog akan muncul. Pada kotak dialog tersebut, Anda dapat memberi nama file dan memilih ukuran dan resolusi yang Anda inginkan. Hal Ini berguna apabila website Anda memerlukan ukuran file tertentu untuk agar foto tampil optimal dan tidak memberatkan perfoma website.
Contoh Dimensi foto berikut adalah lebar (wide) 880 pixel dan tinggi (tall) 450 pixel. Untuk resolusi, 72 piksel / inci adalah ukuran optimal untuk gambar website. Tetapi jika Anda ingin mencetak foto berkualitas tinggi, kami sarankan 300 piksel / inci.
Klik OK jika anda selesai
Ingatlah bahwa Photoshop akan me"lock" atau mengkunci dokumen baru yang baru anda buat, yang mana Anda tidak dapat mengedit langsung ke layernya. Untuk membukanya, cukup klik ikon kunci pada nama layer dan lock tersebut akan hilang.
Toolbox Photoshop
Toolbox pada sidebar merupakan senjata anda dalam mengedit foto atau jenis file lain. Tools yang ada pada sidebar tersebut disusun dalam kelompok berdasarkan fungsinya masing-masing :
Bagian atas menampilkan Selection, Cropping, dan Slicing Tools. Gunakan Tools tersebut untuk memilih bagian dari gambar Anda yang ingin Anda edit atau tingkatkan, atau potong baigan anda inginkan.
Bagian kedua menampilkan Retouch and paint. Gunakan ini untuk menghilangkan bintik-bintik yang tidak diinginkan pada suatu foto atau produk, menghapus bagian-bagian tertentu, memberi warna, atau memberikan efek seperti Blurring atau Sharpening.
Bagian ketiga adalah Tools Drawing dan Typing. Gunakan ini untuk menulis teks di atas gambar Anda atau menyisipkan gambar ke foto dengan menggunakan Tool Pen.
Setiap kali Anda mengklik salah satu sidebar sisi kiri, Anda akan melihat opsi tool muncul di bawah menu utama atas.
Cara Menggunakan Photoshop
Cara Menggunakan Layer di Photoshop
Layer adalah fitur penting untuk dipahami ketika Anda belajar cara menggunakan Photoshop, bahkan untuk tutorial Photoshop yang paling dasar. Memiliki pengetahuan dasar tentang fitur ini dapat membantu anda dalam menguasai softwarenya.
Anda bisa membayangkan Layer layaknya lembaran kaca yang ditumpuk satu sama lain. Saat Anda menggunakan banyak layer, lebih mudah untuk mengedit satu bagian dari gambar Anda tanpa mengacaukan bagian yang lainnya.
Anda dapat dengan mudah menambah atau menghapus layer, serta meng”hide” atau meminimize mereka dengan mengklik ikon bola mata di sebelah kiri setiap nama layer.
Pada contoh di atas, Anda dapat melihat adanya tiga jenis layer : satu untuk logo di bagian bawah, satu untuk teks, dan satunya lagi untuk gambar background. Kami sangat menyarankan Anda memberi nama layer yang anda buat agar nantinya tidak bingung. Cukup klik 2 kali layer yang anda inginkan lalu sisipkan nama yang anda mau.
Cara Menggunakan Pen Tool di Photoshop
Pen tool memungkinkan Anda menggambar bentuk yang anda sendiri inginkan. Pen Tool memiliki empat pilihan yang berbeda yaitu :
Standard Pen : untuk menggambar kurva dan segmen lurus
Curvature Pen : untuk menggambar segmen lurus dan kurva secara intuitif
Freeform Pen : untuk menggambar secara bebas, seperti Anda menggunakan pena dan kertas
Magnetic Pen untuk menggambar jalur yang menjepit ke tepi-tepi tertentu yang ditentukan, agar lebih akurat
Misalnya, Anda dapat menggambar bintang dengan mengklik bagian-bagian di mana Anda ingin sudut bintang berada. Untuk menutup bintang, klik anchor point pertama yang Anda gambar.
Cara menggambar bentuk Curve :
Cara Menggunakan Type Tool di Photoshop
Type tool adalah tool untuk menyisipkan kata-kata pada gambar anda Saat Anda menahan ikon Type Tool di toolbox kiri Anda, akan tampil opsi untuk mengetik secara horizontal atau vertikal.
Seperti tool lainnya, akan muncul lebih banyak opsi di bawah menu utama ketika Anda mengkliknya. Anda juga dapat mengedit menggunakan panel Karakter, yang nantinya memunculkan beberapa opsi tambahan lagi.
Cara Menggunakan Gradient Tools di Photoshop
Gradient adalah transisi warna yang halus antara dua atau lebih warna. Gradien membuat background terlihat menarik untuk fotografi produk atau iklan anda. Tool Gradient bisa menjadi cara sederhana untuk menambahkan warna dan tampilan yang lebih profesional.
Cara membuat gradient :
Klik ikon paint bucket. Tahan hingga menu muncul. Lalu Pilih "Gradient Tool."
Gunakan menu opsi yang muncul di bawah menu utama. Jika Anda mengeklik menu dropdown, Anda akan menemukan gradien default untuk dipilih.
Anda juga bisa membuat gradient anda sendiri dengan mengklik bar nya ketimbang opsi dropdown. Nantinya akan muncul Editor Gradient dimana anda bisa mengkreasikan versi gradient anda sendiri.
Setelah Anda memilih jenis gradien yang Anda inginkan, klik OK. Sekarang Anda dapat menariknya ke dokumen Anda dengan mengklik bagian mana saja di file anda, geser mouse Anda ke bawah, dan tarik garis ke titik di mana Anda ingin gradien berakhir. Misalnya, jika Anda menginginkan gradien dalam bentuk diagonal, Anda dapat mengklik sudut kiri atas dokumen Anda dan menyeret hingga ke sudut kanan bawah.
Dan berikut ini adalah outputnya :
Dibagian menu diatas, ada 5 jenis gradien yang bisa anda pilih :
Linier gradient : Garis lurus, yang merupakan contoh di atas.
Radial gradient : Pola melingkar, ke arah luar secara simetris dari titik awal.
Angular gradient : Sapu searah jarum jam yang berputar di sekitar titik awal Anda.
Reflected Gradien: Gradien linier cermin di kedua sisi titik awal Anda.
Diamond gradient: Pola berlian dari sudut tengah ke luar.
Cara Menggunakan Lasso Tool di Photoshop
Fungsi dari lasso tool photoshop adalah alat untuk menyeleksi objek dengan metode draw. disini kita membuat seleksi seolah kita sedang menggaris bebas tanpa mistar. tool ini sama sekali free hand, kualitas seleksi tergantung dari kemampuan kita menarik garis seleksinya.
Ada 3 opsi yang bisa anda pilih dalam Lasso Tool :
Standard Lasso : Untuk menggunakan ini, cukup menggambar bentuk yang ingin Anda potong sambil menahan klik mouse. Dianjurkan untuk kembali ke titik awal untuk mengontrol cara proses seleksi lasso ditutup. Jika Anda tidak kembali ke titik awal, lasso tersebut akan menarik garis lurus antara titik awal dan akhir untuk mengakhiri proses seleksi.
Polygonal Lasso : Biasanya tool ini digunakan untuk menyeleksi objek dengan pola garis lurus dengan sedikit garis lengkung. Caranya klik tiap sudutnya, tapi perlu di ingat kalau titik awal klik adalah titik akhirnya.
Magnetic Lasso : Tool lasso yang secara otomatis mengikuti objek yang ingin diseleksi namun tidak bisa menyeleksi secara detail.
Sumber : oberlo.com